
- Raspbian emulator for mac mac os x#
- Raspbian emulator for mac install#
- Raspbian emulator for mac update#
In my case the device was /dev/sdb1 and the UUID we’re looking for was the one below: Determine the device ID (UUID) of your USB drive Also we should get decent speeds as we also get a 1GBit/s wired connection with the Pi 4. Connect Hard drive to USB 3.0 portĪs the Raspberry Pi 4 ships with 2x USB 3.0 ports we can connect an external hard drive as our disk space for backing up data. The Avahi daemon is used for Apples “Bonjour” mDNS protocol that our Raspberry Pi server is automatically discoverable within the network.
Raspbian emulator for mac install#
We’re going to first install Samba (for SMB) which is a very popular Open Source file sharing protocol which is officially supported by Time Machine for backing up data over a network. Make sure your Raspberry Pi is running on the latest software. If you have a Raspberry Pi (or two) lying around at your place like me, this tutorial comes in handy to create a cheap and speedy backup solution.
Raspbian emulator for mac mac os x#
Time Machine is built into the system of macOS and I’m using it since the early days of Mac OS X Leopard. Mudge’s Using a Raspberry Pi for Time Machine - uses ext4 and smb as a protocol, and other steps look good but I couldn’t get the macOS Time Machine service to find it Gregology’s Raspberry Pi Time Machine - this guide is most similar to this one, but uses ext4 instead of hfsplus Similar guides to try if this fails (this guide is a mashup of these two, with some sprinking of edited commands)
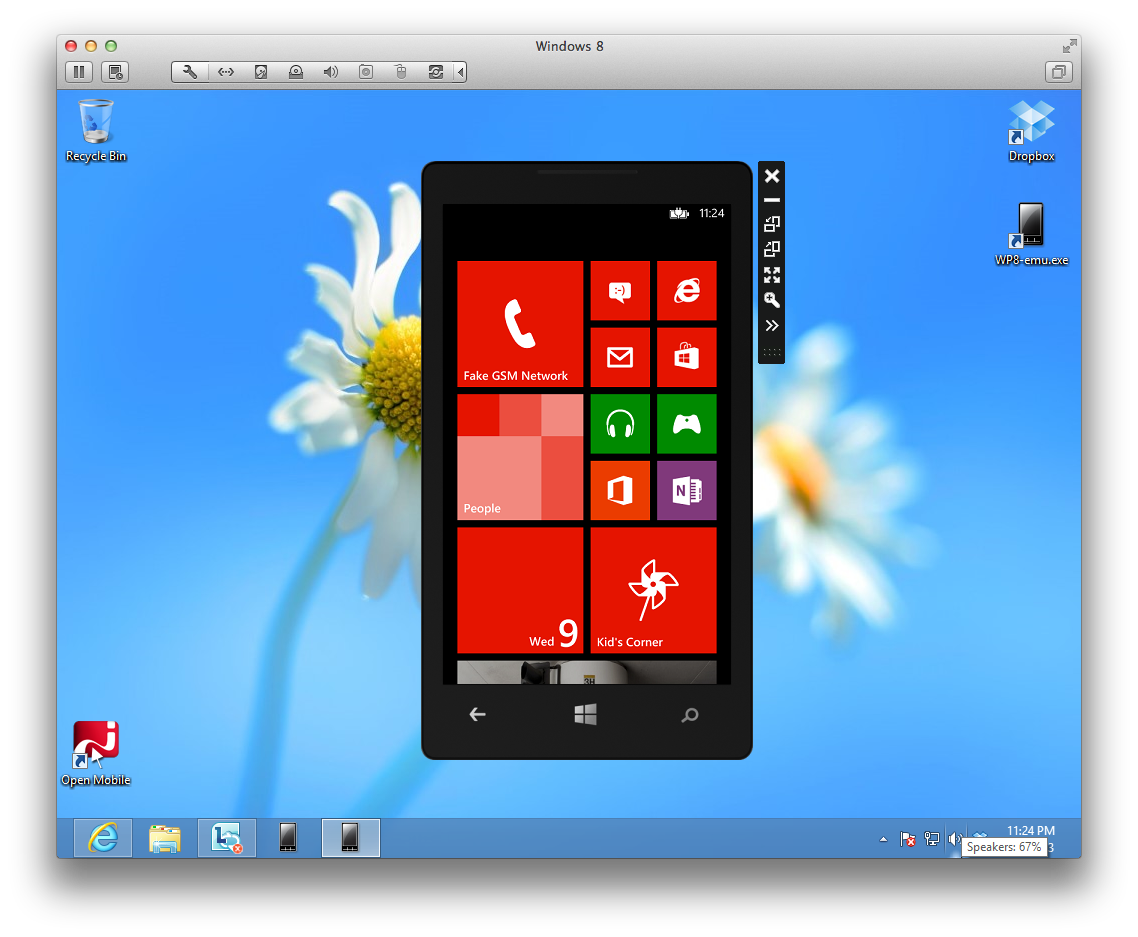

Make note of the drive reference and UUID
Raspbian emulator for mac update#
Ensure your Pi is fully up to date sudo apt-get update & sudo apt-get upgrade -y.

Using the Pi 4B alongside some spare drives can give you a very versatile, cost-effective NAS and server. I’ve now had a few months of reliable, consistent automated Time Machine backups accomplished via my Mac and Rapberry Pi 4B now, attached to a spare 1TB 2.5″ USB 3.0 drive. SMB as the networking protocol I have not been able to get working reliably. Config also now uses HFS+ as the drive filesystem and AFP as the network protocol. Update December 2020: This appears to work on macOS Big Sur, using the latest Raspbian. Using a Raspberry Pi as a NAS macOS Time Machine (2020 edition)


 0 kommentar(er)
0 kommentar(er)
